はじめてのステラショット
はじめてのステラショット
ステラショットでは PC の内部時計の時刻を使い、現在の空を星図画面にリアルタイム表示します。
そのため、PC の内部時計が実際の時刻に合っていることを確認します。
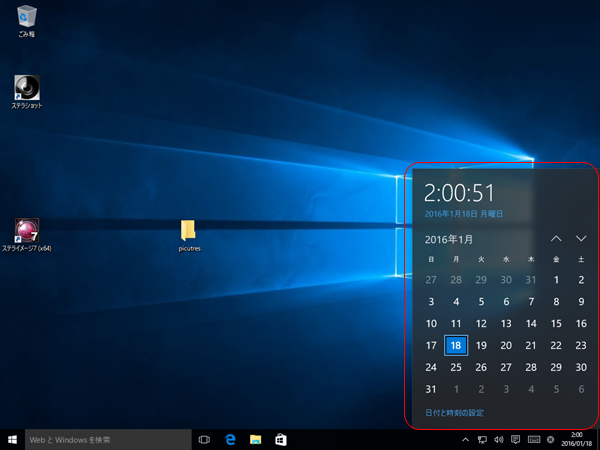
続いてステラショットを起動し、[設定] パネルで [−場所−] の [設定] ボタンを押して、観測場所の経度・緯度・標高をセットします。
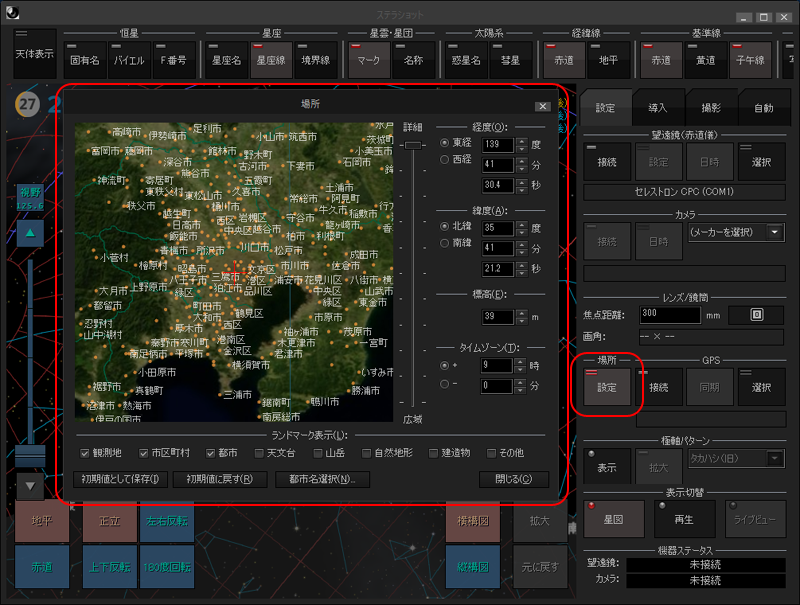
PC の内部時計が±数分以内の精度で合っていれば通常の天体撮影に大きな問題はありません。
場所の設定も、市町村くらいのレベルで正しく設定されていれば OK です。
人工衛星の撮影や掩蔽現象の撮影など、時刻や場所を極めて正確に合わせておく必要がある場合には、ステラショットに GPS を接続して GPS から時刻と場所を取得することができます。
(通常の星野や月・惑星の撮影であれば GPS は不要です。)
[焦点距離] 欄に、お使いのカメラレンズまたは鏡筒の焦点距離を入力してください。
これで望遠鏡の現在位置マークにカメラの写野枠が正しいサイズで表示されます。
[設定] パネルで [−望遠鏡(赤道儀)−] の [選択] ボタンを押し、お使いの望遠鏡の [メーカー:] と [望遠鏡:] を選びます。
次に、望遠鏡が PC につながっているポートを [−ポート−] 欄で指定します。
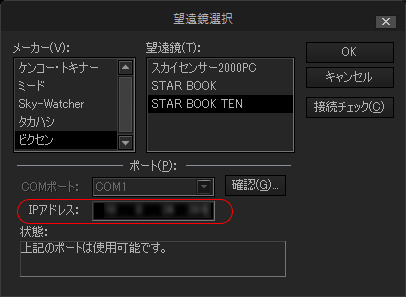
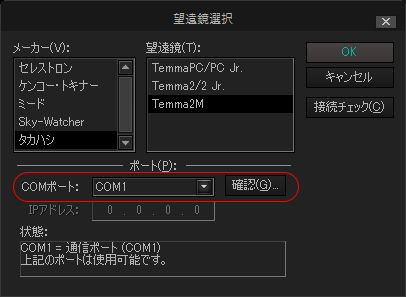
ポートを指定したら [OK] で選択ダイアログを閉じ、[接続] ボタンを押すと望遠鏡との接続が完了します。
これで星図画面に望遠鏡の現在位置マークが表示されます。
[−機器ステータス−] 欄には望遠鏡の現在位置の赤経・赤緯が表示されます。
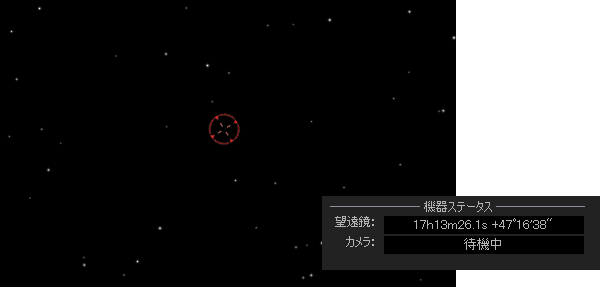
COM ポートの番号は、Windows の「デバイスマネージャー」で確認します。
[COM ポート:] 欄の隣にある [確認...] ボタンを押すと「デバイスマネージャー」が開きますので、「ポート(COM と LPT)」の中に USB-シリアル変換ケーブルの名前と COM ポート番号が表示されていることを確認して、この番号を指定してください。
USB - シリアル変換ケーブルを挿す端子を変えると COM ポート番号が変わる場合がありますので、毎回確認することをおすすめします。
タカハシ Temma シリーズでは、接続を完了した後で「天頂設定」を行います。
「#2 望遠鏡のつなぎ方」で鏡筒を天頂を向けてありますので、この状態で [−望遠鏡(赤道儀)−] の [設定] ボタンを押し、鏡筒が極軸の東西どちらにあるかを選んでから [天頂] ボタンを押してください。
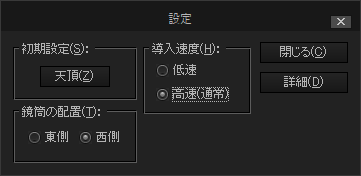
[設定] パネルで [−カメラ−] のメーカーを選び、[接続] ボタンを押すとカメラとの接続が完了し、カメラの機種名が表示されます。
[−機器ステータス−] 欄は「待機中」に変わります。
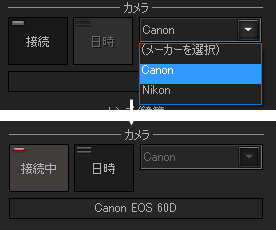
ここまでやれば、あとは好きな天体を導入してばんばん撮影! といきたいところですが、大事な準備があと2つだけ残っています。
の2つです。
今の状態ではまだカメラレンズ(または鏡筒)がピンボケなので、暗い星は写りません。
また、望遠鏡も初期姿勢(タカハシなら天頂、ビクセンなら西向き水平)に目分量で合わせた状態か、あるいは恒星で一度アライメントを行っただけですので、星図画面の望遠鏡マークと実際の望遠鏡の向きがずれていて、自動導入をしても写野に天体が入らないかもしれません。
そこでピントをより正確に合わせ、望遠鏡の向きを修正しなければなりませんが、そのためには「天体導入」と「撮影」の操作が必要になるため、ここで導入と撮影の簡単なやり方だけ、先回りして覚えてください。
導入したい天体を星図画面上でクリックします。
これで天体に「ターゲットマーク(緑色の×印)」が付きますので、この状態で [導入] パネルの [導入] ボタンを押せば、望遠鏡が動いてこの天体を導入できます。
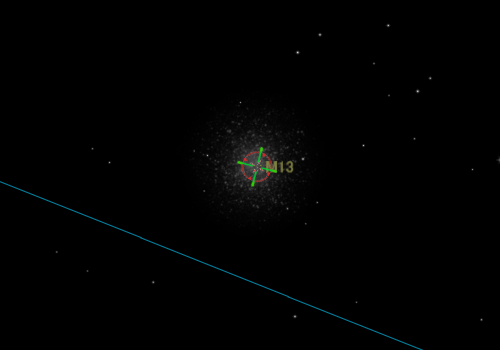
望遠鏡(赤いマーク)が動いて目標天体(緑)と重なる
[撮影] パネルを開いて、
をセットして [撮影] ボタンを押せば、カメラのシャッターが動作して画像が撮影されます。
撮影が終わるとステラショットの画面が「再生」画面に切り替わり、撮った画像が表示されます。
この段階ではまだ、星図上の望遠鏡マークと実際の望遠鏡の向きが少しずれているのが普通です。
そこで、以下の手順で「導入補正」を行い、星図画面の望遠鏡マークと実際の望遠鏡位置のずれを補正します。
適当な恒星を導入します。明るすぎず暗すぎない、2〜3等星くらいがちょうどよいでしょう。
[撮影] パネルを開いて、
を指定し、今の写野を1枚撮影します。
もし恒星が1個しか写っていなかったら露出時間を延ばすか ISO 感度を上げて、数個の恒星が写るようにします。
逆に明るい恒星の光芒が強く写ってしまう場合には、露出時間を短くするか ISO 感度を下げてください。
[再生] 画面に撮影画像が表示されたら、[導入補正] ボタンを押します。
導入補正ダイアログが出ますので、[導入した天体を中央] ボタンを押します。
これで画像に写った星々の位置をステラショットが検出して恒星カタログと比較し、導入した恒星が写野の真ん中に来るように自動で再導入されます。
(同時に望遠鏡マークと実際の望遠鏡位置のずれも修正します)
導入補正に成功したら、この状態でもう一度撮影して、目標の恒星が中央に写っていることを確認します。
これで望遠鏡の向きの修正は完了です。
望遠鏡の向きを修正する場合、普通は鏡筒のファインダーを覗きながら(あるいはカメラのファインダーやライブビューを見ながら)、望遠鏡のハンドコントローラーまたは制御ソフトの「微動」ボタンを押して目標天体を写野の真ん中に移動させ、真ん中に入ったら「同期」ボタンを押して誤差を補正します。
しかしこの方法ですと、微動ボタンを押しすぎて写野から出て行ってしまったり、カメラの写野が狭いためにどこを見ているのかわからなくなったりして初心者には案外難しいものです。
そこでステラショットでは、「1枚撮って導入補正」という手軽な方法をおすすめしています。
ただし、導入補正が成功するのは誤差が約5度以内の場合までです。
これより大きくずれている場合は導入補正ができませんので、そのような場合は手動で写野中央に天体を入れてから「同期」を行ってください。
いいえ、できません。
ステラショットの導入補正機能は、画像に写っている恒星の配列を恒星カタログと比べて位置ずれを検出します。このため、太陽や月・惑星の画像では位置ずれの検出ができず、導入補正に失敗してしまいます。
これらの天体を写野に入れた状態で導入ずれを補正したい場合は、通常の「同期」操作を行ってください。
「#1 カメラのつなぎ方」でカメラレンズまたは鏡筒のピントをほぼ合わせてありますが、本撮影ができるレベルまで、以下の手順でピントを追い込みます。
ピント合わせ用に適当な星を導入します。2〜3等星がちょうどよいでしょう。
この状態で [表示切替] の [ライブビュー] ボタンを押します。
カメラがライブビューモードになり、ライブビューの画面が大きく表示されます。
この画面を見ながらカメラレンズのピントリングまたは鏡筒のドローチューブを動かして、導入した星の像が一番小さくなるところまでピントを合わせれば OK です。
ここまでで下準備は完了です。あとは撮りたい天体を導入して撮影するだけです。
天体を導入する際には、星図画面のクリック以外に、[導入] パネルで
など、いろいろな方法で目標天体を指定することができます。
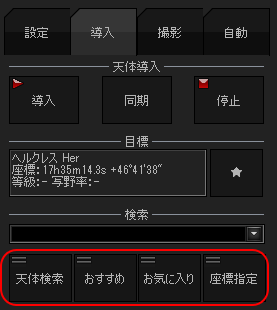
M81 と M82 を1枚の写野に入れる場合のように、目標天体をわざと写野の中央からずらした構図にしたい場合があります。
そのような場合には、まず1枚撮影してから、[再生] 画面で構図の中心にしたい位置をマウスでクリックします。
この状態で [導入補正] を押し、[クリックした位置を中央] を選んで導入補正を実行すれば、クリックした位置が中心になるように再導入してくれます。
[撮影] パネルでの撮影方法はすでに説明した通りです。
露出や枚数、画質などの設定を本撮影用の設定に変えて、撮影を実行してください。
[撮影] パネルでは、
など、さまざまな機能がありますので、マニュアルなどを参考にして天体撮影を楽しんでください。