土星・木星の画像をステライメージで処理してみよう

このページでは、デジタルカメラやデジタルビデオで撮影した土星・木星の画像をステライメージで処理する方法をご紹介します。撮影の方法については「デジタルカメラ、デジタルビデオで土星・木星を撮影」のページをご覧ください。
以下の解説で、ダイアログの画像をクリックすると、ダイアログボックスを拡大してオリジナルサイズで表示します。数値の設定などを確認してみてください。
コンポジット
撮影時の静止画像一枚だけでは、S/Nが悪く、荒れて見えます。そこで、「コンポジット」して画像を1枚に合成し、ノイズを減らすことで滑らかにします。
 →
→ 
コンポジットの手順
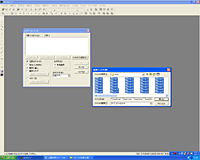 付属ソフトを使用して数十枚を保存した場合は、画像を開かずに[バッチ]メニューの「コンポジット…」から「コンポジット:バッチ」ダイアログを開きます。
付属ソフトを使用して数十枚を保存した場合は、画像を開かずに[バッチ]メニューの「コンポジット…」から「コンポジット:バッチ」ダイアログを開きます。[ファイルから追加…]を選択して、画像を保存したフォルダを開いたら、「Ctrl」+「A」で保存したファイルをすべて選択します。
[位置合わせ]にチェックマークを付け、[画像の重心]にチェックします。
「合成先」の[新規画像]にチェックが入っているのを確認し、「合成方法」のリストボックスから「加算平均」を選択し、[OK]を押します。
多枚数の画像が1枚にコンポジットされ、S/Nの悪かった画像が滑らかになります。
その後、画像を保存するのですが、必ずファイルの種類をFITS(fts)形式に指定します。そして[32ビット]にし、[OK]を押します。
なぜFITS「32ビット」で保存するの?
付属ソフトの場合、静止画をBMP「16ビット」で保存しています。この場合、そのまま画像処理を行うと、画像の階調を失っていきます。
ステライメージでは32ビットで処理をしていますので、FITS「32ビット」で保存すると、画像処理を行っても階調を失うことはありません。
Registaxを使用した場合
Registaxを使用した場合は、8ビットおよび16ビットでしか保存できません。
保存する場合、FIT(16BIT)RGB separateおよび、TIFF形式をおすすめします。
FITの場合、R, G, Bの3つのモノクロ画像で保存されますので、ステライメージの「RGB合成」を使用して、カラー画像に戻します。その後、ステライメージで32ビットFITS(fts)で保存します。
レベル調整
デジタルカメラ・デジタルビデオで撮影した土星・木星画像が暗い場合、「レベル調整」機能を使用して調整します。
「レベル調整」とは、暗い部分を明るくしたり、明るい部分の強さを調整したりする機能です。ステライメージのレベル調整では、画像の値そのものを変えませんので、何度でもやり直すことができます。
 →
→ 
レベル調整の手順
画像を鮮明にする 1. 画像復元
デジタルカメラ・デジタルビデオで撮影した画像は、本来の理想的な画像に比べて、さまざまな原因によって劣化しています。画像に含まれるノイズも劣化させる大きな要因ですが、その最たるものはシーイングによる影響です。
惑星を強拡大で撮影すると、シーイングの影響のため、かなりボケた画像となり、望遠鏡本来の性能を発揮することができません。大気の揺らぎでボケた惑星画像を、本来の画像に戻すのが「画像復元」の目的です。
 →
→ 
画像復元の手順(1回目)
[画像復元]メニューから[画像復元…]を選び、「画像復元」ダイアログを開きます。
「種類」リストボックスから「最大エントロピー法」を選択します。
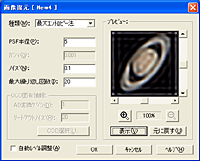 「PSF半径」は、惑星に関しては、プレビュー画面を見ながら設定する必要があります。あまり数字を大きくすると、プレビュー画面の土星・木星に嘘の模様が見えます。土星・木星のエッジ部にエイリアシング(リム状強調痕)が目立たない最大値を探していきます。PSFが大きすぎた作例でのPSF半径は「5」ですので、かなりのエイリアシングが目立ちます。
「PSF半径」は、惑星に関しては、プレビュー画面を見ながら設定する必要があります。あまり数字を大きくすると、プレビュー画面の土星・木星に嘘の模様が見えます。土星・木星のエッジ部にエイリアシング(リム状強調痕)が目立たない最大値を探していきます。PSFが大きすぎた作例でのPSF半径は「5」ですので、かなりのエイリアシングが目立ちます。この作例での最適値は「2.1」ですが、撮影条件で大きく変わるので、「プレビュー」画面を確認しながら最適値を見付けます。
「ノイズ」は通常「0.1」で細かいノイズをカットすることができます。ただし、画像によってはノイズが目立つ場合がありますので数値を調整してください。あまり大きくすると鮮鋭度がなくなりますので「プレビュー」画面で確認しましょう。
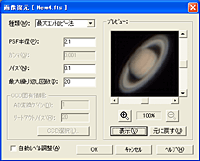 「最大繰り返し回数」は通常「20」を設定します。しかし、画像復元中のステータスバーの表示を見て繰り返し回数をチェックし、指定した回数に達している場合は、計算が収束していない事を表します。この場合、「PSF半径」が適切ではありませんので、もう一度「PSF半径」を調整してください。あまり回数を多くしすぎると、ノイズが増幅されるだけでなく、処理時間も長くなります。逆に少ない場合は、画像復元の効果が得られなくなります。
「最大繰り返し回数」は通常「20」を設定します。しかし、画像復元中のステータスバーの表示を見て繰り返し回数をチェックし、指定した回数に達している場合は、計算が収束していない事を表します。この場合、「PSF半径」が適切ではありませんので、もう一度「PSF半径」を調整してください。あまり回数を多くしすぎると、ノイズが増幅されるだけでなく、処理時間も長くなります。逆に少ない場合は、画像復元の効果が得られなくなります。
数値を入力したら、プレビューの「表示」で効果を確認します。効果を確認しながら、それぞれのパラメーターを設定し、最後に[OK]を押します。画像がかなり鮮明になっているはずです。
PSF半径とは
点広がり関数(Point Spread Function)の事で、点像であるべき恒星像がどのようにボケているのかを示す関数のことを言います。
根気良くプレビュー画面を確認して、最適値を探し出してください。
画像復元の手順(2回目)
続けて、「PSF半径」を半分にして「最大エントロピー法」を繰り返します。画像に不自然なムラが増えないPSF値を探し出しましょう。ここでも「プレビュー」画面でこまめにチェックします。
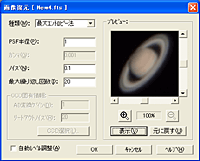 2度目の「最大エントロピー法」を実行します。「PSF半径」の数値ですが、1回目の半分に設定します。作例の場合1度目が「2.1」ならば、2回目は「1」と入力します。
2度目の「最大エントロピー法」を実行します。「PSF半径」の数値ですが、1回目の半分に設定します。作例の場合1度目が「2.1」ならば、2回目は「1」と入力します。「プレビュー」画面で不自然なムラが出る場合は数値を調整します。それ以外の項目はそのままで[OK]ボタンを押します。
画像復元の手順(3回目)
場合によっては、さらに3段階以上の復元をする事で、画像が若干鮮明になることがあります。
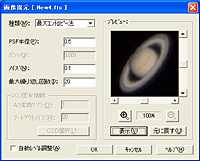 3度目の「最大エントロピー法」を実行します。「PSF半径」の数値ですが、2回目の半分に設定します。2度目が「1」ならば、3回目は「0.5」と入力します。
3度目の「最大エントロピー法」を実行します。「PSF半径」の数値ですが、2回目の半分に設定します。2度目が「1」ならば、3回目は「0.5」と入力します。「プレビュー」画面で不自然なムラが出る場合は数値を調整します。それ以外の項目はそのままで[OK]ボタンを押します。
このような多重の画像復元を行うことで、従来の一段の画像復元では決して処理できない、高い解像度の画像にすることができます。また、ノイズの増加を抑え、階調豊かで自然に仕上げることができます。
「画像復元」に時間がかかる?
この場合、元画像を複製し、モノクロにしてから「画像復元」を実行する方法があります。最終的に、モノクロ画像と元画像を「LRGB合成」することでカラー画像に戻すことができます。この方法でも、多重画像復元することができます。
画像を鮮明にする 2. アンシャープマスク
次に、「画像復元」後の画像の鮮明さを上げて、もう少し輪や模様をはっきりさせてみましょう。「アンシャープマスク」機能を活用します。
「アンシャープマスク」とは、画像全体の細部のようすを強調する機能です。しかし、設定方法を間違えると、かなり画像が荒れてしまいます。
 →
→ 
アンシャープマスクの手順
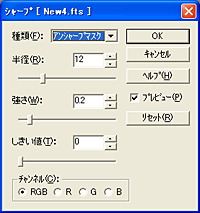 [フィルタ]メニューの[シャープ…]を実行し、「シャープ」ダイアログを開きます。メインウィンドウの「シャープ」ボタン
[フィルタ]メニューの[シャープ…]を実行し、「シャープ」ダイアログを開きます。メインウィンドウの「シャープ」ボタン を押せば、簡単に「シャープ」ダイアログを開くことができます。
を押せば、簡単に「シャープ」ダイアログを開くことができます。「種類」リストボックスから「アンシャープマスク」を選択します。
ダイアログ内の数値の適正値は、撮影条件や好みに応じて変わってきます。ただし、しきい値を大きくすると、シャープの効果が出なくなるので気をつけてください。
「半径」は、数値が小さいと細かな模様が強調され、大きいと大きな模様が強調されます。
「強さ」は、数値が大きいほど輪郭が強く強調されます。
「しきい値」は、小さいとき画面全体にシャープになりますので、通常は0のままで使用してもかまいません。
数値を入力し、ダイアログの「プレビュー」のチェックをオン/オフすると、アンシャープマスクの効果を確認することができます。画像が鮮明になるようすが分かるでしょう。数値を変更すると、効果の違いがはっきりしますので、いろいろと試してみてください。ただし、ノイズが強調されたり、画像が不自然になったりもしますので、処理しすぎないように気を付けましょう。
コントラスト調整
デジタルビデオで撮影した土星・木星の画像も、鮮明さが良くなりかなり見栄えも良くなりました。最後に、もう少し画像を鮮明にしましょう。「明るさ/コントラスト」という機能を使用します。
「明るさ/コントラスト」とは、画像の明暗やコントラストの強弱を調整して、明暗のはっきりした画像にする機能です。
 →
→ 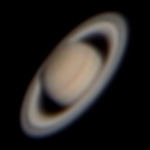
コントラスト調整の手順
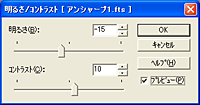 [階調]メニューの[明るさ/コントラスト…]を実行し、「明るさ/コントラスト」ダイアログを開きます。メインウィンドウの「明るさ/コントラスト」ボタン
[階調]メニューの[明るさ/コントラスト…]を実行し、「明るさ/コントラスト」ダイアログを開きます。メインウィンドウの「明るさ/コントラスト」ボタン を押せば、簡単に「明るさ/コントラスト」ダイアログを開くことができます。
を押せば、簡単に「明るさ/コントラスト」ダイアログを開くことができます。ダイアログの「コントラスト」に数値を入力するか、バーをスライドさせます。
ダイアログの「プレビュー」にチェックして画像を確認しながら、バーを右側にスライドしてみましょう。土星・木星の模様が鮮明になります。
この機能も必要に応じて調整が必要な部分ですが、大切なのは、見た目に不自然にならないように処理することです。明るさの調整は、背景が明るい場合などに数値を入力したりバーをスライドさせたりして調整してください。
まとめ
ここまで紹介した機能を正しく上手に使えば、自分自身の好きな画像に仕上げることができます。それぞれの機能でプレビューを確認しながらパラメータを変更し、自分自身で「これ」と思える値を探してみてください。
木星に関しても、手順は同じですので、各操作のパラメータに気を付けながら処理を進めてみましょう。
 →
→ 
ステライメージ Ver.4には、これ以外にも画像を処理する機能がたくさんありますので活用してみてください。機能の詳細については、付属のマニュアルやオンラインヘルプなどをご覧ください。なお、製品情報については、以下のページをご覧ください。

