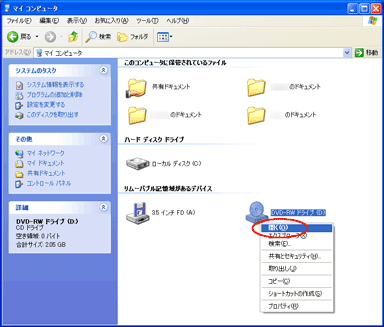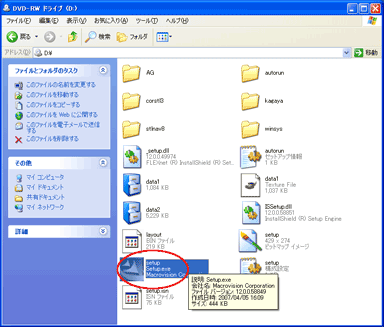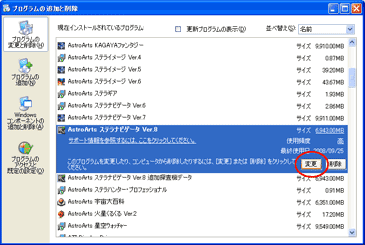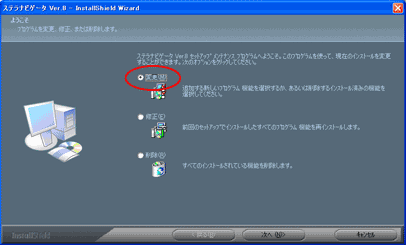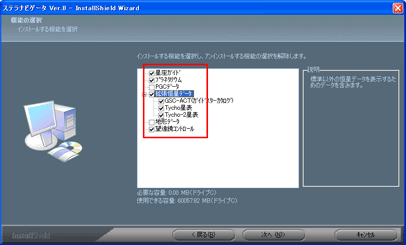セットアップ
Q:DVD を PC にセットしてもセットアップが起動しない
A:ステラナビゲータ Ver.8 が既にインストールされている場合、ステラナビゲータの DVD をセットしてもセットアップは自動起動しない仕様になっています。これはコンパクトインストールや標準インストールなどでお使いの場合に、プラネタリウム番組や拡張恒星データなどをその都度 DVD から読み込んで使えるようにするためです。
セットアップが自動起動しない場合は以下の手順で手動でセットアップを起動してください。
Q:ステラナビゲータ Ver.7 が入っている PC に Ver.8 をインストールしたいが、Ver.7 は削除しなければいけないか?
A:ステラナビゲータ Ver.8 は Ver.7 とは別のフォルダにインストールされるため、Ver.7 を削除することなくインストールすることができます。
Ver.7 がインストールされている PC にそのまま Ver.8 をインストールすると、Ver.7 は上書きされずそのまま残ります。この場合は両方のステラナビゲータを併用できることになります。
Ver.7 がご不要の場合にはもちろんアンインストールして頂いてもかまいません。
Q:ステラナビゲータ Ver.8.0 が入っている PC に Ver.8.1 をインストールしたいが、Ver.8.0 は削除しなければいけないか?
A:Ver.8.1 は Ver.8.0 に置き換わるものですので、併用はできません。Ver.8.1 をインストールする際には事前に Ver.8.0 を削除してください。
(Ver.8.0 が入った状態で Ver.8.1 のセットアップを起動すると、自動的に Ver.8.0 のアンインストールが始まります)
Q:シリアル番号がわからない/紛失した
A:お使いのステラナビゲータのシリアルナンバーがわからない場合、下記のいずれかの方法で確認できます。
- 製品のマニュアル裏表紙にシリアル番号のシールが貼付されています。
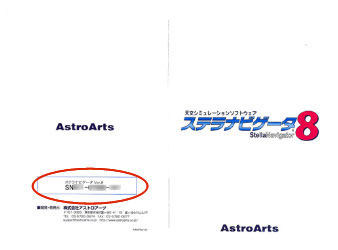
- すでにセットアップ済の場合、ソフトのメニュー「ヘルプ」→「ステラナビゲータについて」に表示されます。
マニュアルを紛失した、あるいはPCが壊れている等の理由により上記で確認できない場合、ハガキまたはオンラインでのご登録時にいただいた情報によりお調べしますのでサポート係まで下記項目をお知らせください。
- お名前(フルネーム)
- ご住所
- ソフト名とバージョン
ご登録がお済みでないという場合にも上記までお問い合わせください。
Q:シリアル番号が入力できない
A:シリアル番号、入力モード等をお確かめください(参考 : マニュアルP4〜5) 。
ユーザ登録をすませている場合には、登録確認メールからコピー&ペーストすると確実です。その他、下記項目をご確認ください。
念のためシリアル番号をもう一度よく確かめる。
インストールしようとしているソフトとバージョンを確かめる。
バージョンアップで購入した場合でも、「ステラナビゲータ Ver.7」など旧バージョンのシリアル番号は入力できません。シリアル番号が「半角英数字」で入力されていることを確かめる。
キーボードの[ALT]キーと[漢字]キーを同時に押すか、[漢字]キーのみを押すかのいずれかで、「半角英数入力」のオン/オフが切り替えられます。デスクトップ右下の「文字入力バー」でも、入力モードの切り替え、確認ができます。
(下図はMicrosoft IME 2007 の例です。お使いの日本語入力システムにより多少外観が異なる事があります)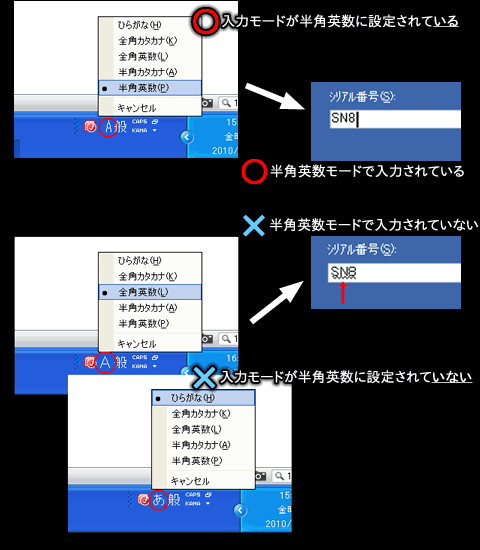
O(アルファベット)と0(数字)、I(アルファベット)と1(数字)、ハイフン(-)と全角マイナス(−)、音引き(ー)等の間違いがないか確かめる。
シリアル番号入力欄に余計なスペースが入っていないか確かめる(下図のようにマウスドラッグで選択状態にすると確認しやすくなります)。
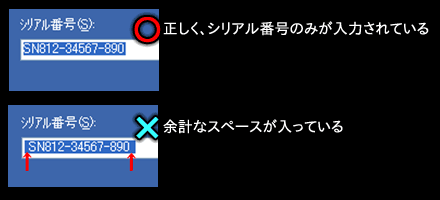
Q:カスタムインストールに時間がかかる
A:カスタムインストールでインストールする項目に「地形データ」を含めると、データファイルの数が非常に多いためにインストールに時間がかかります。(お使いの PC の環境によって異なりますが、30分以上かかる場合があります。)
地形データには、[場所]ダイアログで地図をクリックした際にセットされる標高のデータや、観測地周辺の 3D 地形メッシュ表示を行うためのデータが含まれています。これらの機能を特に必要としない場合には、地形データのチェックは外してインストールされることをお勧めします。
また、インストール項目は Windows の「プログラムの追加と削除」で[変更]を実行して頂くことで、後から追加・削除することも可能です。
Q:インストール後にコンポーネントを追加インストールしたい
A:インストール時に選択しなかったコンポーネントについては、以下の手順で追加インストールできます。
- Windows のスタートメニューから[コントロールパネル]-[プログラムの追加と削除](Vista の場合は[プログラムのアンインストール])を開き、「AstroArts ステラナビゲータ Ver.8」の[変更]ボタンをクリックします。
- 「ステラナビゲータ Ver.8 - InstallShield Wizard」の画面が起動しますので、[変更]を選択し、[次へ]ボタンをクリックします。
- 「機能の選択」で追加インストールしたいコンポーネントにチェックを入れます。
- ステラナビゲータ Ver.8.1 のDVD(青色のディスク)をセットして[次へ]ボタンをクリックすると追加コンポーネントがインストールされます。
Q:ステラナビゲータ Ver.8 にKAGAYAファンタジーをインストールできない
A:KAGAYA ファンタジーは元々ステラナビゲータ Ver.7 へのアドインとして作られたため、KAGAYAファンタジー添付のマニュアルに沿った標準的な手順では Ver.8 へインストールすることができません。
お手数ですが、下記のページの手順に従ってインストールを行って下さい。
Q:ステラナビゲータ Ver.8 にKAGAYAファンタジーをインストールすると、途中で「C:\DOCUME~1\xxxx\LOCALS~1\TEMP\data1.cab」が作成できませんでした。エラー番号:2」のようなエラーが表示されてインストールに失敗する
A:この問題は、Windows にログオンする際のアカウントとして日本語のアカウント名(「yamada」でなく「山田」など)を使っている場合に起きる場合があります。
Ver.8.1 ではこの問題は修正されておりますので、Ver.8.1 をお使いください。
Q:64ビット版 Windows には対応しているか?
A:ステラナビゲータ Ver.8 の 64bit 版 Windows での動作につきましては、Windows Vista および Windows 7 の 64bit 版で正常に動作することを確認済みです。
詳しくは下記のページをご参照ください。
Windows 7 および Windows Vista 64bit版 での動作について
Windows XP の 64bit 版につきましては、申し訳ございませんが動作検証の予定はございません。
Q:Windows Vista には対応しているか?
A:はい。Ver.8.1 で Windows Vista に正式対応しております。
詳しくは下記のページをご参照下さい。
Q:Windows 7 には対応しているか?
A:はい。8.1dアップデータで正式対応しております。
詳しくは下記のページをご参照ください。
Q:Ver.7 のお気に入りを Ver.8 に移行するには?
A:ステラナビゲータ Ver.8 では、インストール後の初回起動時に Ver.7 から表示物の色・フォント設定を取り込む機能がございますが、Ver.7 のお気に入りファイルを Ver.8 に自動的に移行する機能は残念ながらございません。
ステラナビゲータ Ver.7 と Ver.8 ではそれぞれ以下のフォルダにお気に入りの SNS ファイルが保存されておりますので、Windows のマイコンピュータからそれぞれのフォルダを開いて、保存した SNS ファイルを手動でコピーして下さい。
- Ver.7: C:\Program Files\AstroArts\stlnav7\Favorites
- Ver.8: C:\Documents and Settings\xxxx\Local Settings\Application Data\AstroArts\stlnav8\Favorites(xxxx: Windows のユーザ名)
なお、Ver.7 のお気に入りを Favorites 以下にサブフォルダを作成して保存している場合には、Favorites\Favorites.txt というテキストファイルの中にフォルダの一覧が記録されていますので、このファイルの内容もメモ帳などを使って適宜コピーして下さい。
Q:最新の DirectX をインストール済みなのに、インストール時に DirectX 9.0c をセットアップするメッセージが表示される
A:ステラナビゲータ Ver.8 をお使いいただくためには DirectX 9.0c が必要ですが、DirectX は単純な上位互換にはなっておらず、また同じ 9.0c にもいくつかのマイナーバージョンが存在します。さらに、特定のバージョンの DirectX パッケージにしか存在しない DLL もあるため、ステラナビゲータのインストール時にはこれら特定の DLL が存在するかどうかをチェックし、見つからない場合には必要な DirectX 9.0c のファイルをまずインストールします。
この場合でも、既存の新しい DirectX と追加される 9.0c の DLL とが適切に共存されるようにインストールが行われますので、古い DirectX 9.0c にすべて上書きされるようなことはありません。したがって、画面の指示に従ってそのまま DirectX のインストールを行って下さい。
Q:ステラナビゲータ Ver.8 の関連ファイルやレジストリを PC から完全に削除したい
A:通常は Windows の[コントロールパネル]にある[プログラムの追加と削除]でステラナビゲータ Ver.8 を削除していただくことでステラナビゲータ Ver.8 の削除は完了します。
ただし、アンインストール後も一部のファイルやレジストリはそのまま残る場合がございます。これらのファイルやレジストリを完全に削除してクリーンな状態に戻す必要がある場合には、以下の手順で手動での削除を行ってください。
※ 作業手順を間違えると Windows やその他のアプリケーションが正常に動作しなくなる恐れがありますので慎重に行ってください。
- ステラナビゲータを終了しておきます。
- 「KAGAYA ファンタジー」「Astro-Q」「ステラナビゲータ Ver.8 アカデミー」など、ステラナビゲータのアドインソフトをインストールしている場合には、事前に Windows の[プログラムの追加と削除]( Vista の場合は[プログラムのアンインストール])でアンインストールします。
- 続けてステラナビゲータ Ver.8 をアンインストールします。
- Windows の[マイコンピュータ]から[ツール]-[フォルダオプション...]( Vista の場合は[コントロールパネル]-[デスクトップのカスタマイズ]-[フォルダオプション])を開きます。
- [表示]タブを開き、「すべてのファイルとフォルダを表示する」を選択して[OK]を押します。
- 続いて、[マイコンピュータ]( Vista の場合には[コンピュータ])で以下のフォルダを順に開きます。
- XP : ローカルディスク (C:) → Documents and Settings →(ユーザ名) → Local Settings → Application Data → AstroArts
- Vista : ローカルディスク (C:) → ユーザー → (ユーザ名)→ AppData → Local → AstroArts
- 「AstroArts」フォルダの中にある「stlnav8」フォルダを削除します。同様に、「AstroArts」→「CorStl」フォルダの中にある「3.0」フォルダも削除します。
- 次に、Windows のスタートメニューで[ファイル名を指定して実行]の[名前:]( Vista の場合には[検索の開始]) 欄に半角英字で「regedit」と入力して[Enter]キーを押します。( Vista で「ユーザーアカウント制御」の画面が出た場合には[続行]を押して操作を続行してください。)
- 「レジストリエディタ」が開きますので、フォルダツリーから以下のレジストリフォルダを順に開きます。HKEY_CURRENT_USER → Software → AstroArts → StellaNavigator
- 「StellaNavigator」フォルダの下にある「8.0」フォルダを削除します。
Q:DVD からインストールすると「CRC エラー」が発生してインストールできない
A:このエラーは DVD のディスクからデータを読み出す際に読み取りエラーが発生していることを示しています。一般的にはディスクの不良や傷、DVD ドライブ側のホコリやピックアップの汚れなどによって起きる場合がございます。
同じ DVD ディスクで複数の PC にインストールを試みた場合にどの PC でも CRC エラーが起きる場合には、ディスクの不良が考えられますので、お手数ですがアストロアーツ サポート係(support@astroarts.co.jp)までお問い合わせください。
特定の PC やドライブでのみ CRC エラーが出る場合には、DVD ドライブのクリーニングなどをお試しください。また、それでも解決しない場合には、特定のドライブとの相性などによるものと考えられますので、恐れ入りますが、
- 他に USB 接続などの外付け DVD ドライブがあればそれを使用してインストールを行う。
- ネットワーク(LAN)上にアクセス可能な他の PC がもしあれば、その DVD ドライブを Windows 上で共有してインストールを行う。
- Ver.8 DVD の内容を一度 HDD にコピーしてから、この中の setup.exe を手動で起動してインストールする(8.1 DVD のデータ容量は約3GBになる為、HDD にこれ以上の空きが必要になります)。
- 外付けのポータブル HDD に DVD の全内容をコピーしてから、これを接続してインストールする。
などの対応をお願いいたします。