実際の画像処理の例
下の画像をごらんください。画像処理前と処理後の火星の画像を比較したものです。撮影した画像をステライメージ Ver.4で処理すると、細かい模様まで確認できるようになります。特に複雑な処理をしなくても、ここまでの画像にできます。
 →
→ 
どういった処理をしたのか、順番に説明していきましょう。
今回の火星大接近を機会に、デジカメやビデオで火星を撮影してみたいと考えている方も多いでしょう。
ここではステライメージ Ver.4を使用した画像処理の方法をご紹介します。撮影した火星の画像を、さらに美しく仕上げてみましょう。
下の画像をごらんください。画像処理前と処理後の火星の画像を比較したものです。撮影した画像をステライメージ Ver.4で処理すると、細かい模様まで確認できるようになります。特に複雑な処理をしなくても、ここまでの画像にできます。
 →
→ 
どういった処理をしたのか、順番に説明していきましょう。
まずステライメージ Ver.4を起動し、[ファイル]メニューの[開く…]から、処理したい画像ファイルを開いておきます。
DV(デジタルビデオ)の場合、IEEE1394(DV端子)を利用してコンピュータに接続し、数十コマキャプチャーします。その画像をステライメージに読み込みます。
デジカメで撮影した画像が、やや明るすぎたり、逆に暗すぎたりしても、諦める必要はありません。そんな時は、「レベル調整」機能を活用します。「レベル調整」とは、暗い部分を明るくしたり、明るい部分の強さを調整したりする機能です。
 →
→ 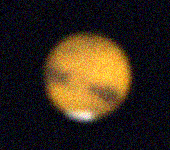
作例では暗かった画像が明るくなりましたが、画像にノイズが目立つようになりました。それでは次にこの画像を滑らかにします。
レベル調整後に画像のノイズが気になる場合には、撮影したすべての火星の画像を1枚に合成してノイズを減らす(平均化する)ことで滑らかにします。この方法を「コンポジット」と言います。
まず、レベル調整した火星の画像をすべて読み込みます。
[バッチ]メニューの[コンポジット…]を実行し、「コンポジット:バッチ」ダイアログを開きます。対象ファイルリストにすべての画像が表示されているか確認してください。
ダイアログ内の各項目を次のように設定します。
[OK]ボタンを押すと、新規画像の名前を入力するためのダイアログが開きますので、名前を入力し[OK]ボタンを押してください。
さらに、合成後の画像に対して[階調]メニューの[自動レベル調整]を実行し、レベル調整を行ないます。
メインウィンドウの「自動レベル調整」ボタン![]() を押せば、簡単に自動レベル調整が行なえます。
を押せば、簡単に自動レベル調整が行なえます。
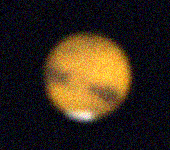 →
→ 
画像1枚の時に比べて、ノイズが減り滑らかな画像になります。この様に、枚数を多くコンポジットすると、ノイズの少ない滑らかな画像ができあがります。
次に、画像の鮮明さを上げて、もう少し模様をはっきりさせてみましょう。鮮明さを上げるには「アンシャープマスク」機能を活用します。「アンシャープマスク」とは、画像全体の細部のようすを強調する機能です。
[フィルタ]メニューの[シャープ…]を実行し、「シャープ」ダイアログを開きます。
メインウィンドウの「シャープ」ボタン![]() を押せば、簡単に「シャープ」ダイアログを開くことができます。
を押せば、簡単に「シャープ」ダイアログを開くことができます。
「種類」リストボックスから「アンシャープマスク」を選択します。
ダイアログ内の数値の適正値は、撮影条件や好みに応じて変わってきます。ただし、あまり値を大きくすると、ノイズまで強調されてしまうので気をつけてください。
「半径」は、数値が小さいと小さな模様が強調され、大きいと大きな模様が強調されます。
「強さ」は、数値が大きいほど輪郭が強く強調されます。
「しきい値」は、小さいとき画面全体にシャープになりますので、通常は0のままで使用してもかまいません。
数値を入力し、ダイアログの「プレビュー」のチェックをオン/オフすると、アンシャープマスクの効果を確認することができます。細かい模様が見やすくなるのが分かるでしょう。
 →
→ 
数値を変更すると、効果の違いがはっきりしますので、いろいろと試してみてください。ただし、ノイズが強調されたり、画像が不自然になったりもしますので、処理しすぎない様に気を付けましょう。
デジカメで撮影した火星の画像も、細かい模様が見えるようになりました。最後に、もう少し画像を鮮明にしましょう。「明るさ/コントラスト」という機能を使用します。「明るさ/コントラスト」とは、画像の明暗やコントラストの強弱を調整して明暗のはっきりした画像にする機能です。
[階調]メニューの[明るさ/コントラスト…]を実行し、「明るさ/コントラスト」ダイアログを開きます。
メインウィンドウの「明るさ/コントラスト」ボタン![]() を押せば、簡単に「明るさ/コントラスト」ダイアログを開くことができます。
を押せば、簡単に「明るさ/コントラスト」ダイアログを開くことができます。
ダイアログの「コントラスト」に数値を入力するか、バーをスライドさせます。
ダイアログの「プレビュー」にチェックして画像を確認しながら、バーを右側にスライドしてみましょう。火星の模様が鮮明になります。
この機能も必要に応じて調整が必要な部分ですが、大切なのは、見た目に不自然にならない様に処理することです。
明るさの調整は、背景が明るい場合などに数値を入力したりバーをスライドさせたりして調整してください。
 →
→ 
ここまで紹介した機能は、正しく上手に使えば、自分自身の好きな画像に仕上げることができる技法です。それぞれの機能で数値を入力する場合は、入力する値に応じて画像が変化しますので、自分自身で「これ」と思える値を探してみてください。
ステライメージ Ver.4には、これ以外にも画像を処理する機能がたくさんありますので活用してみてください。機能の詳細については、付属のマニュアルやオンラインヘルプなどをご覧ください。
また、「星ナビ」誌上でも、デジカメやデジタルビデオで火星を撮影する方法(2003年7月号)や、ステライメージ Ver.4を用いた画像処理の方法(2003年5月号)などをご紹介していますので、こちらもぜひご覧ください。
ステライメージ Ver.4に関する情報は、ステライメージ Ver.4のウェブサイトでご紹介しております。